図形のため、文字列と枠線の間に隙間が発生します。 囲み線、囲い文字、組み文字、表を利用などと組み合わせることもできます。 ※枠線範囲を小さくし過ぎるとエラー表示が出ますが、拡張するとエラー表示は消えます。 形は自由ですが 例「円/楕円」
ワード 文字 枠線だけ- 囲み線を使うと、文字だけを囲む枠線が引かれる こちらも行全体ではなく文字列の範囲のみ、囲み枠線が引かれます。 表の罫線を引くには 今回ご紹介した方法は、段落に下線や囲み線といった罫線を引く方法でした。 それとは別に、表にも罫線がありますよね。 そらの 表については 15 「枠線に合わせて配置」グループから「円」を選択します。 円形は文字列配置後に修正 以上でワード(WORD)で文字列を円形に配置する方法は終わりです。 ワード Word 文字列を円形に配置 ワードアート 文字の効果 文字間隔 次の記事 → ← 前の記事;
ワード 文字 枠線だけのギャラリー
各画像をクリックすると、ダウンロードまたは拡大表示できます
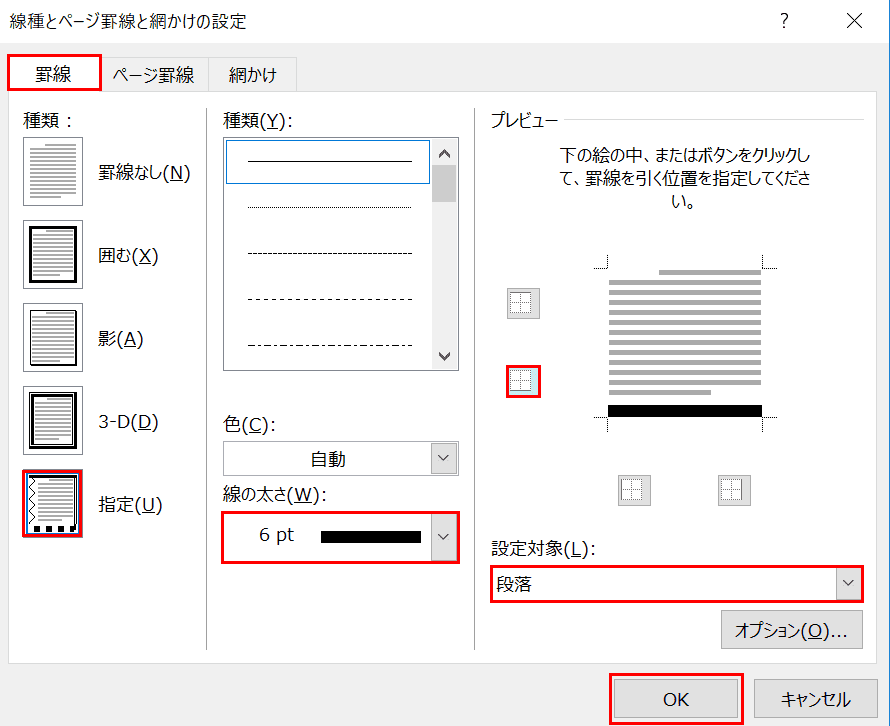 | ||
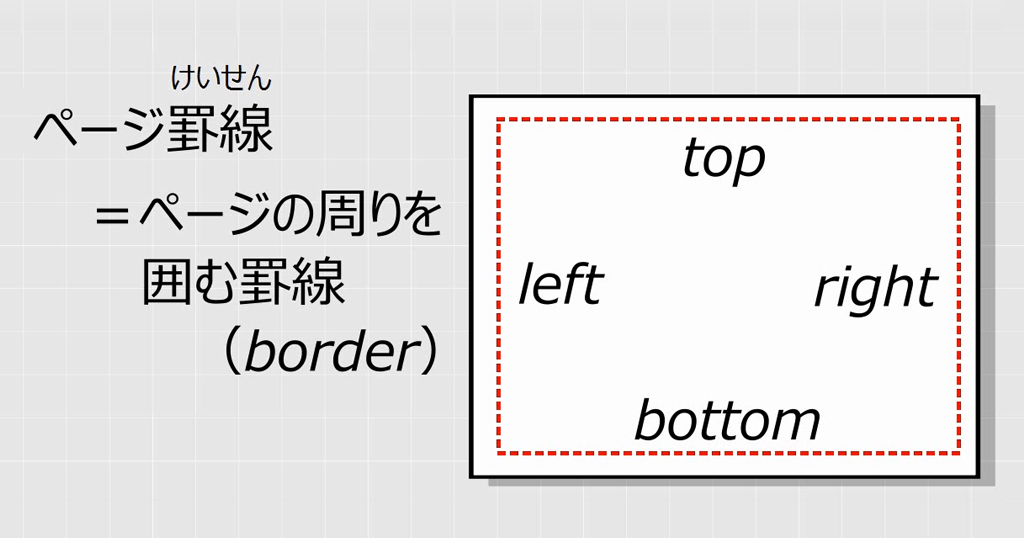 |  | 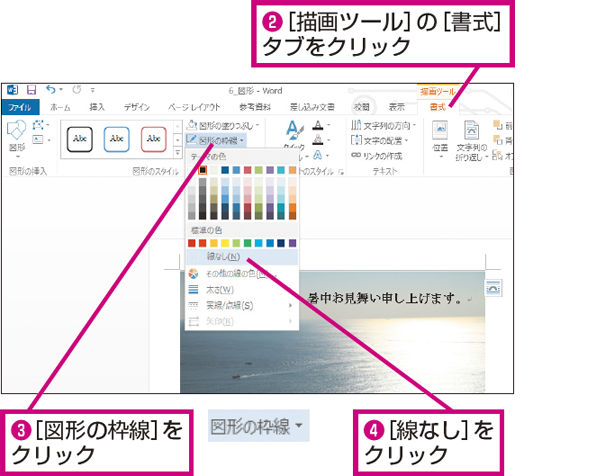 |
 |  | 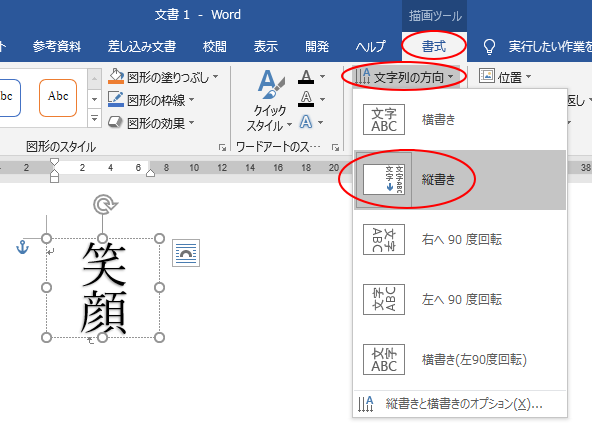 |
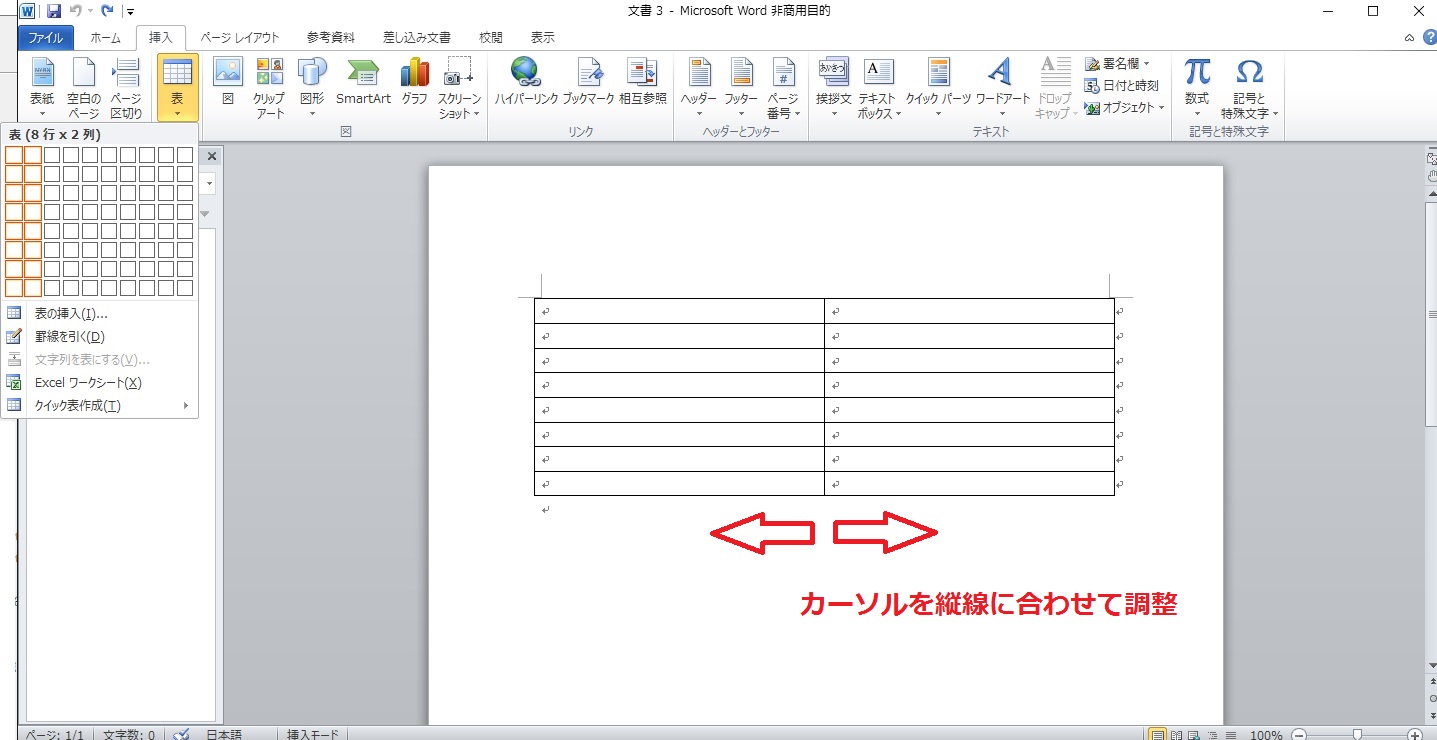 | 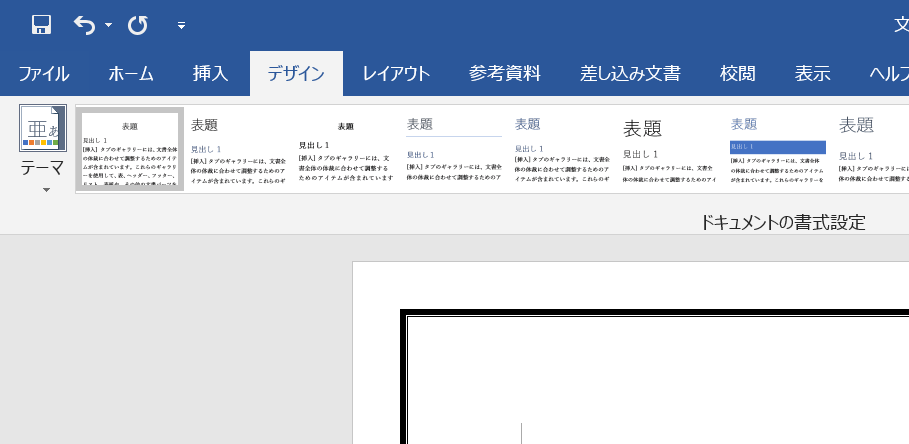 | 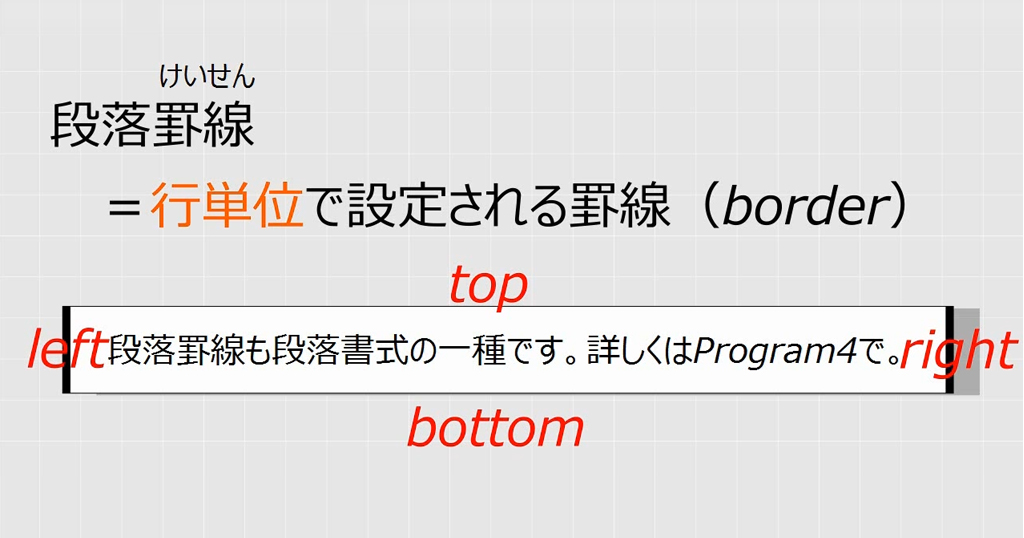 |
「ワード 文字 枠線だけ」の画像ギャラリー、詳細は各画像をクリックしてください。
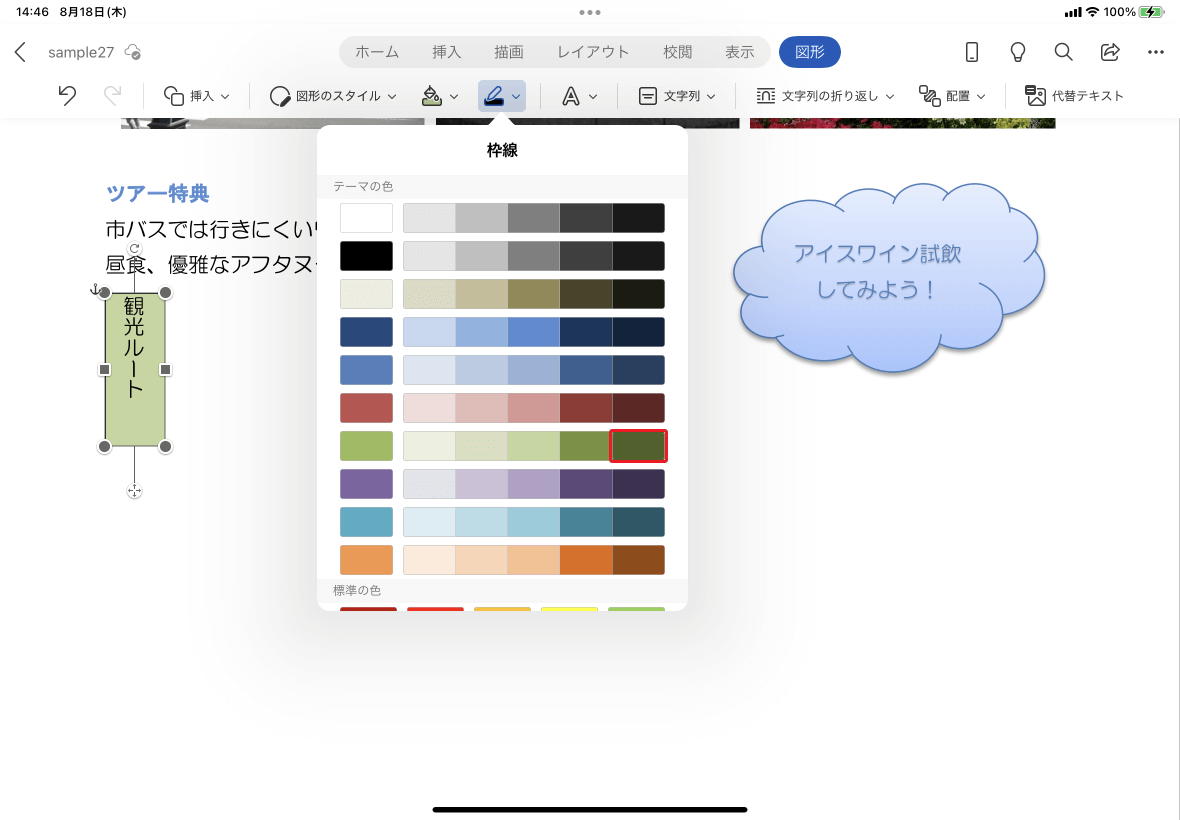 |  |  |
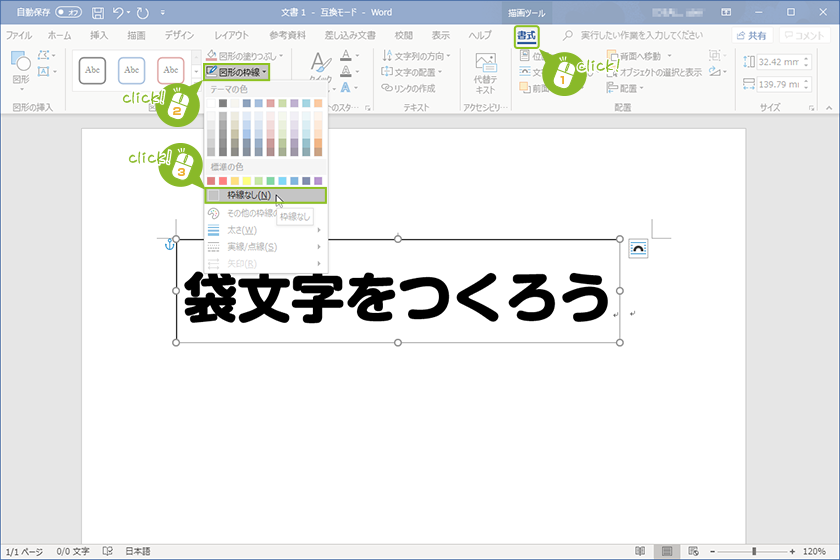 | 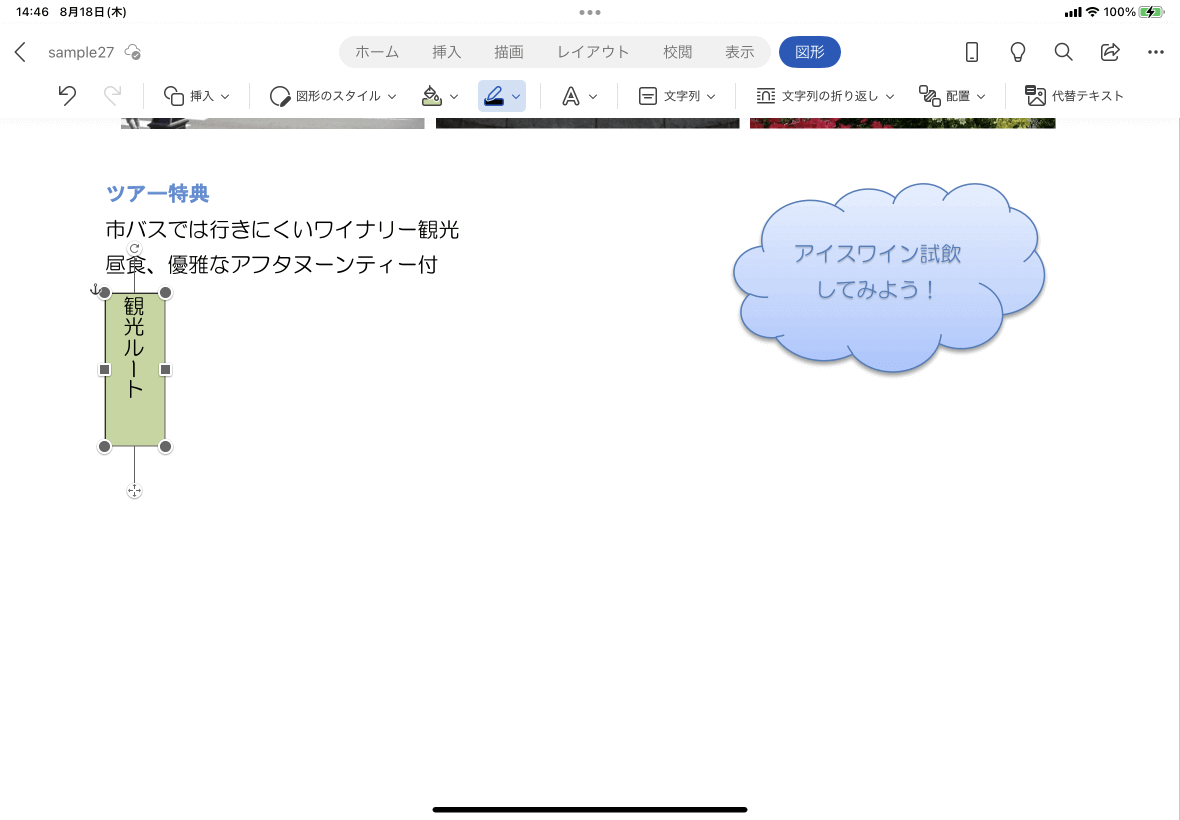 | 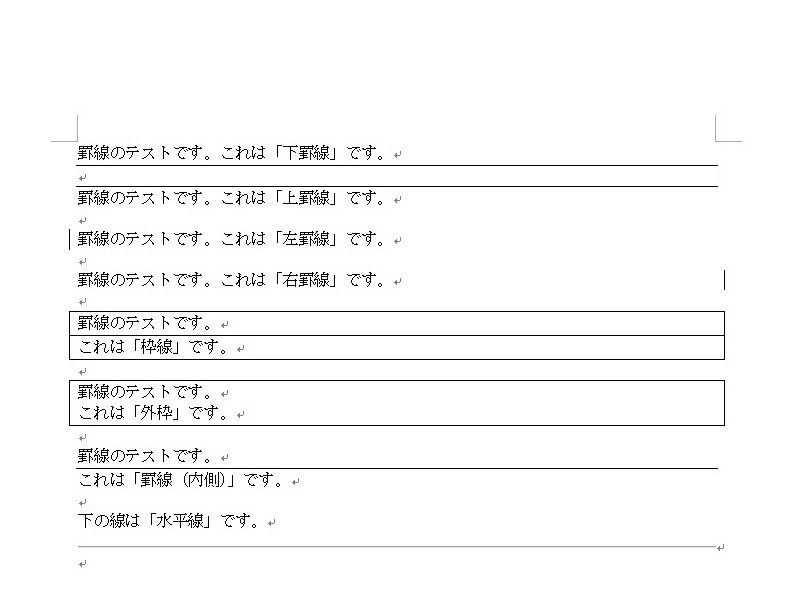 |
 | ||
 | 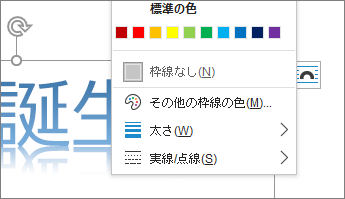 | |
「ワード 文字 枠線だけ」の画像ギャラリー、詳細は各画像をクリックしてください。
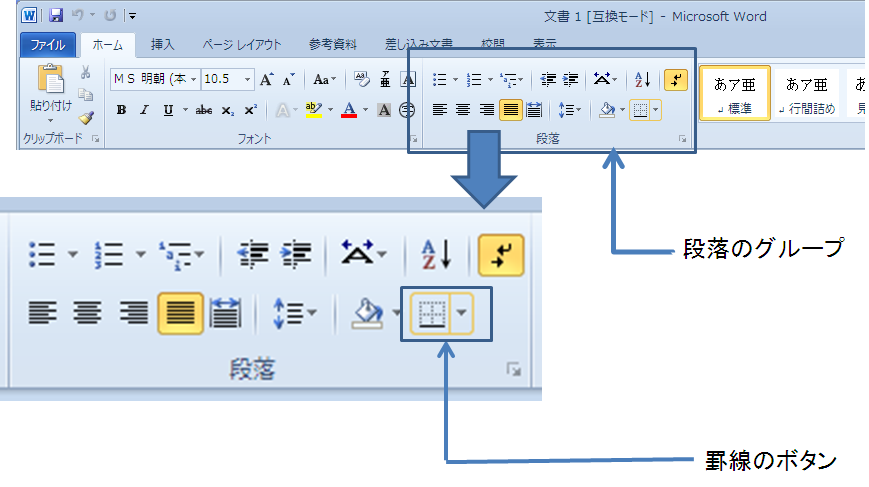 | ||
 |  | 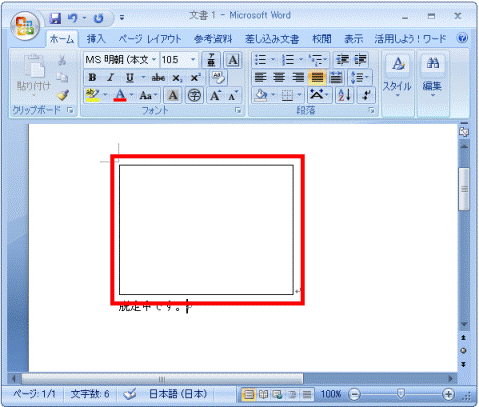 |
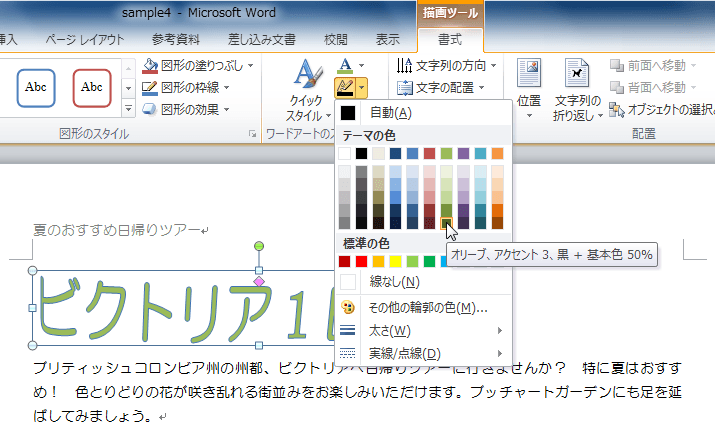 | 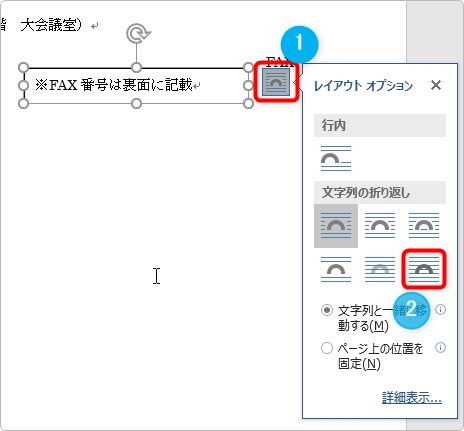 |  |
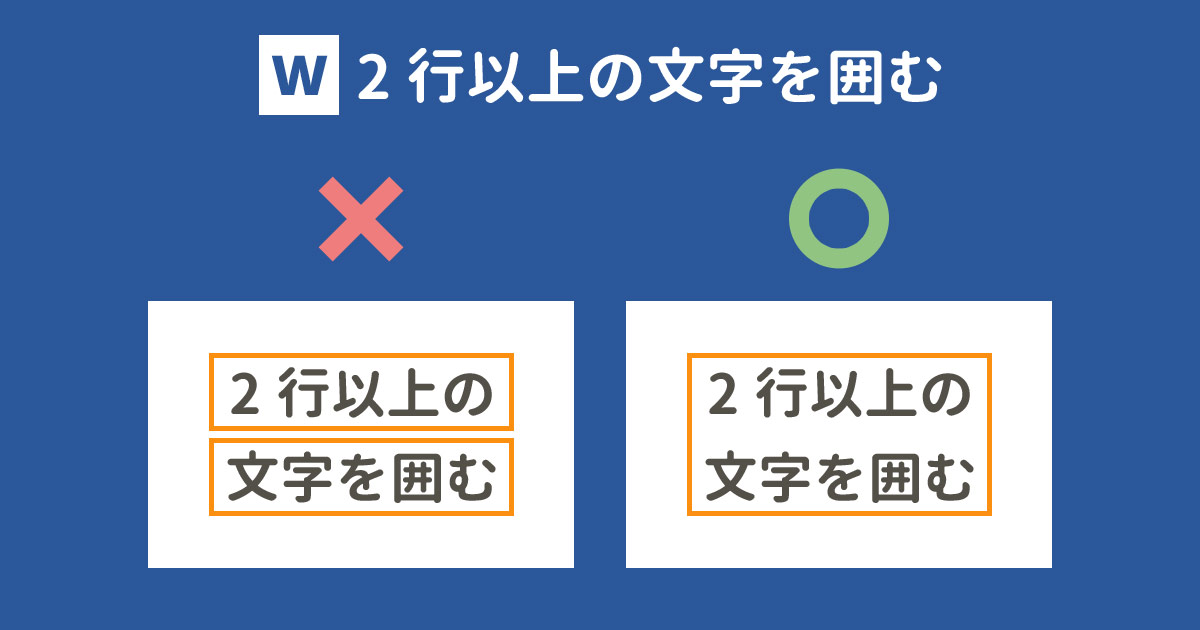 | 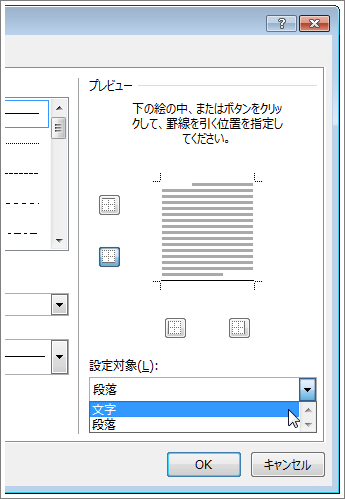 | |
「ワード 文字 枠線だけ」の画像ギャラリー、詳細は各画像をクリックしてください。
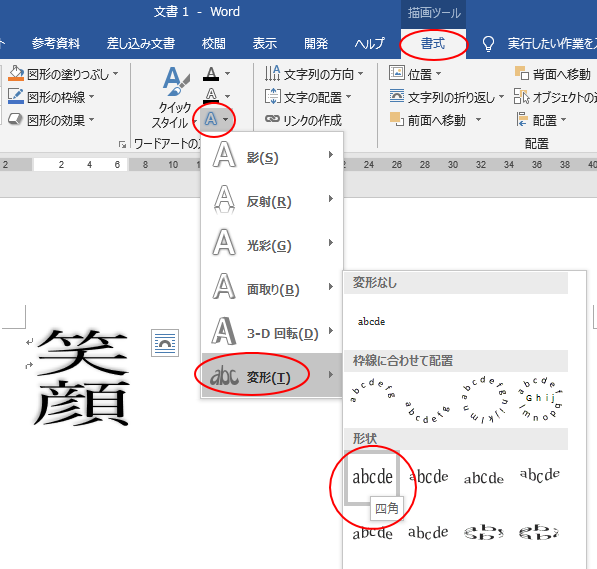 | ||
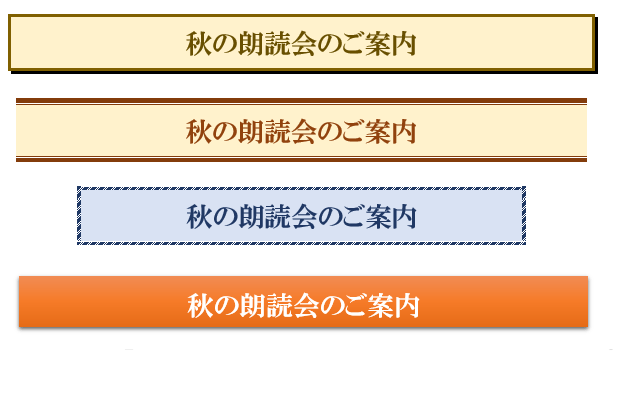 | 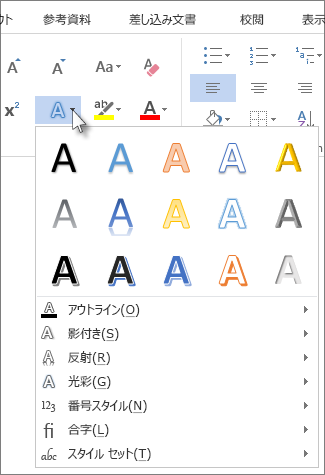 |  |
 | 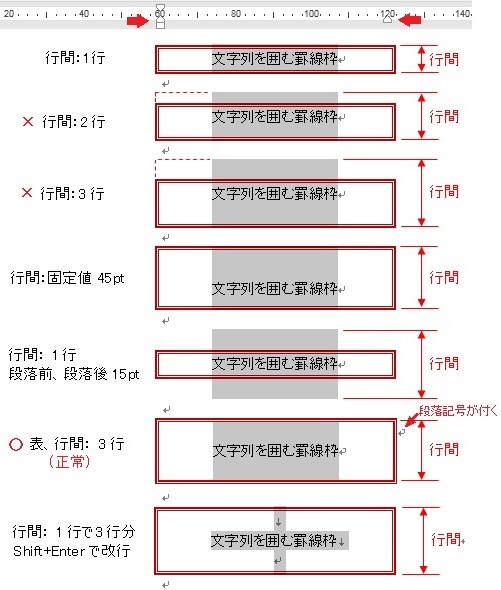 | 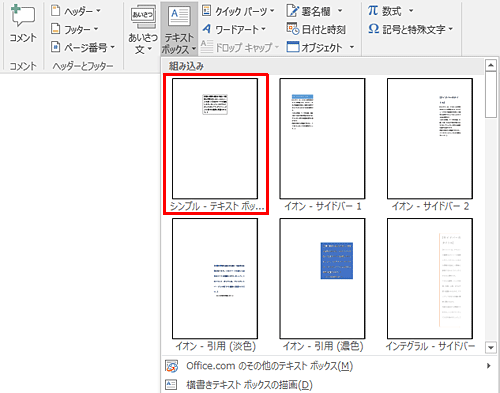 |
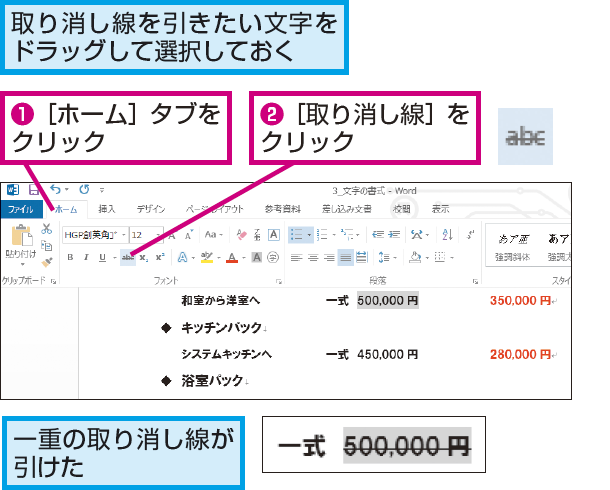 | 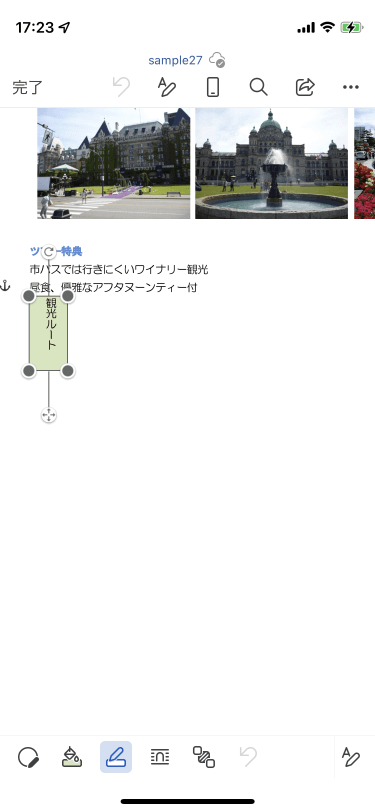 | |
「ワード 文字 枠線だけ」の画像ギャラリー、詳細は各画像をクリックしてください。
 | ||
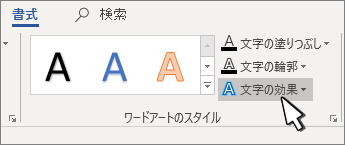 | 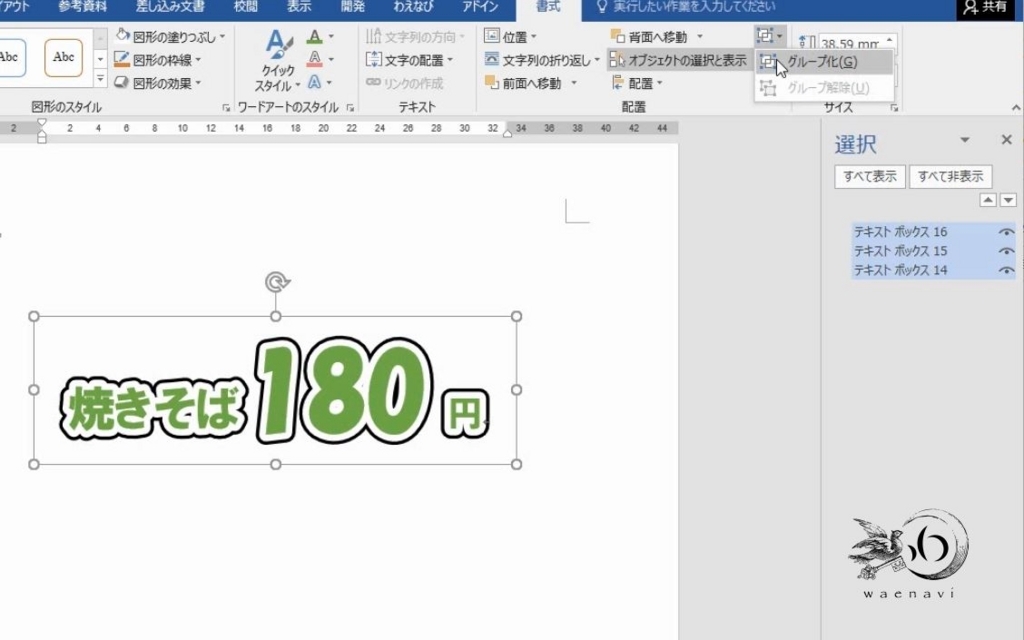 | |
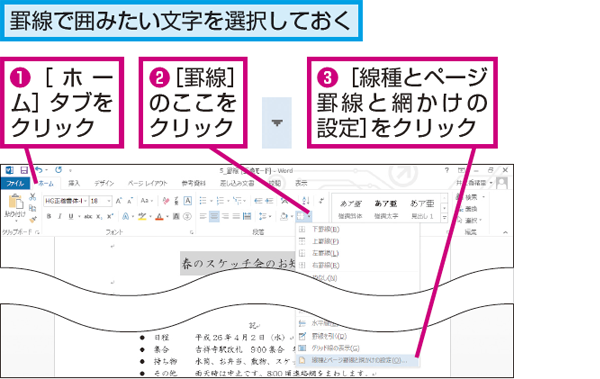 |  | |
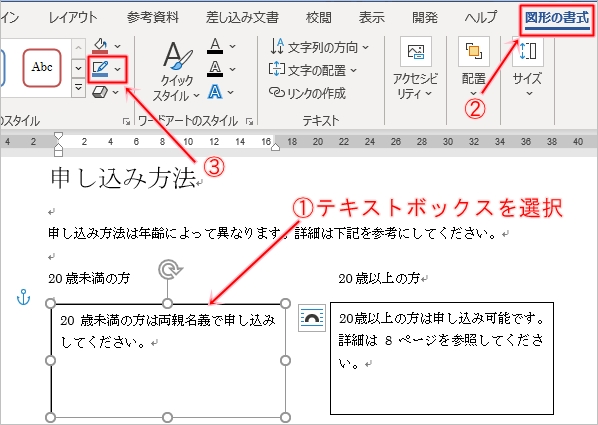 | 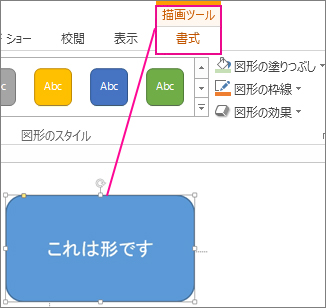 | |
「ワード 文字 枠線だけ」の画像ギャラリー、詳細は各画像をクリックしてください。
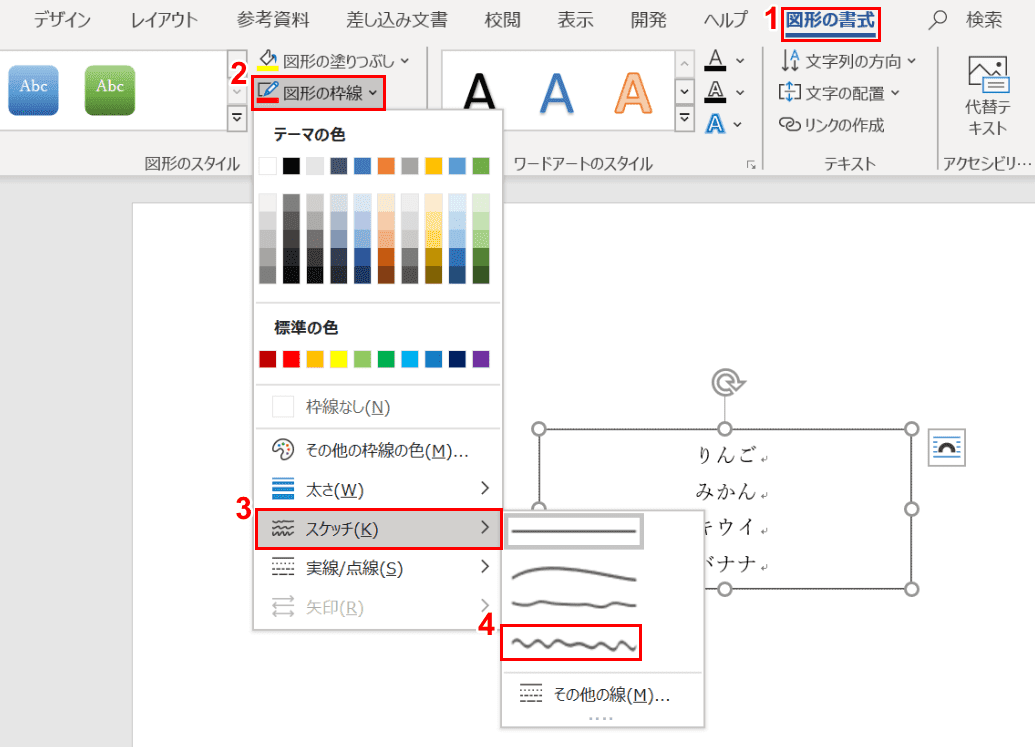 | 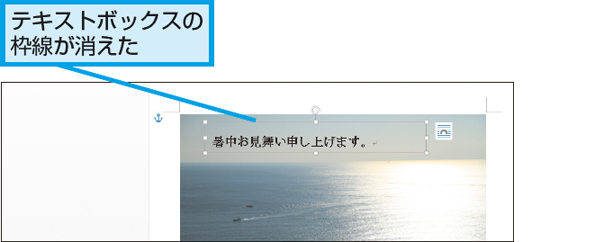 |  |
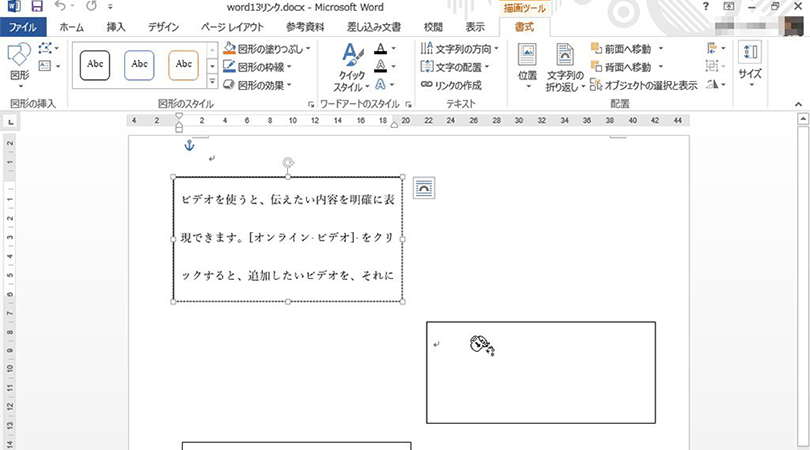 |  | |
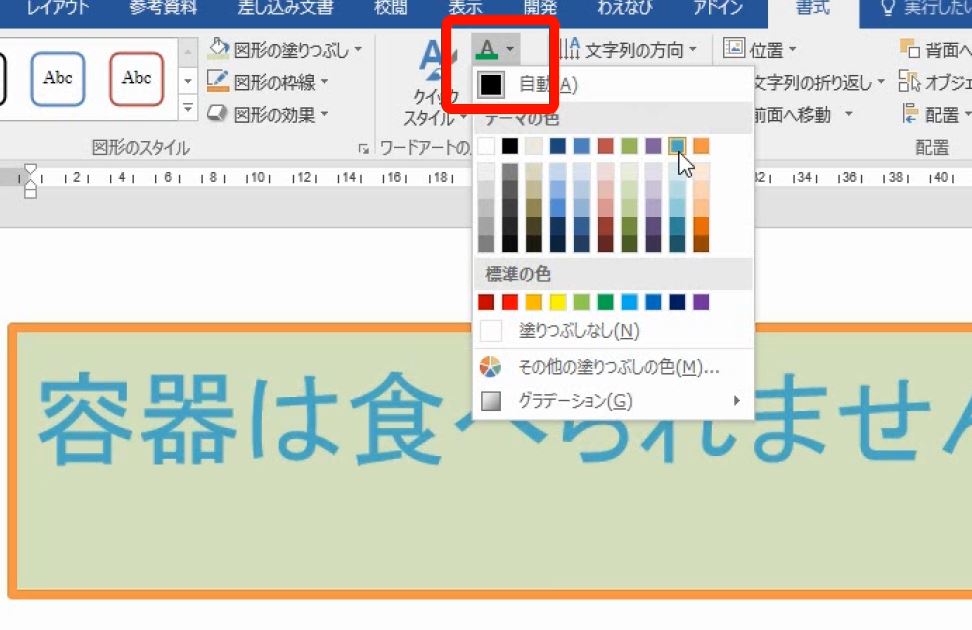 | 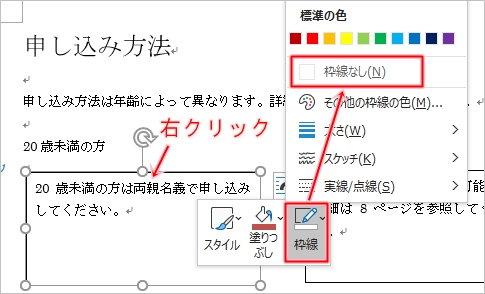 | 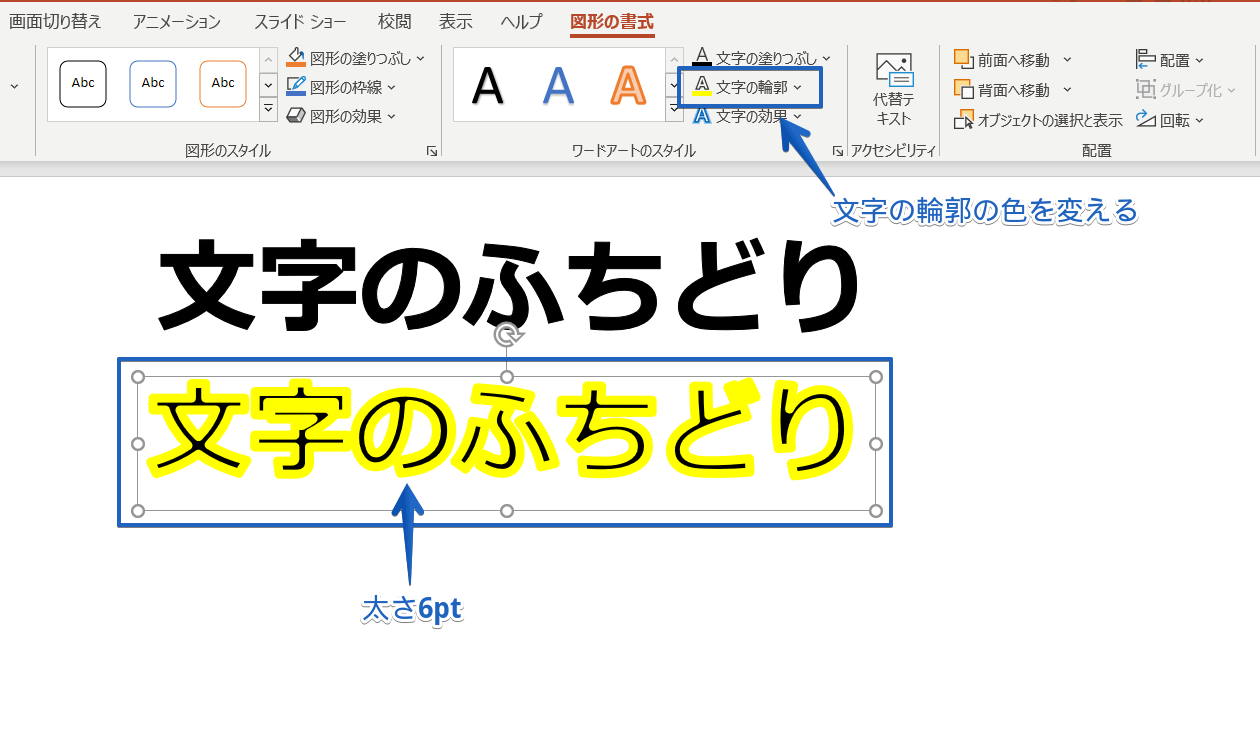 |
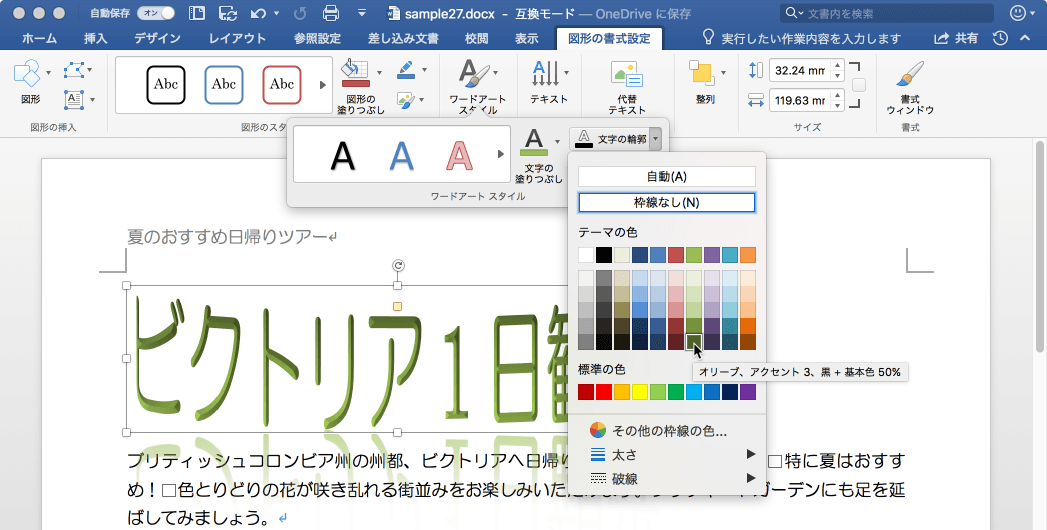 | ||
「ワード 文字 枠線だけ」の画像ギャラリー、詳細は各画像をクリックしてください。
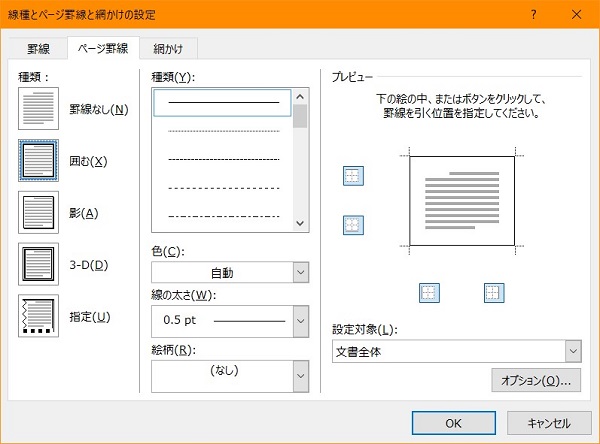 | 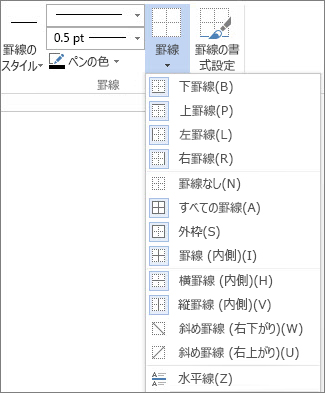 |  |
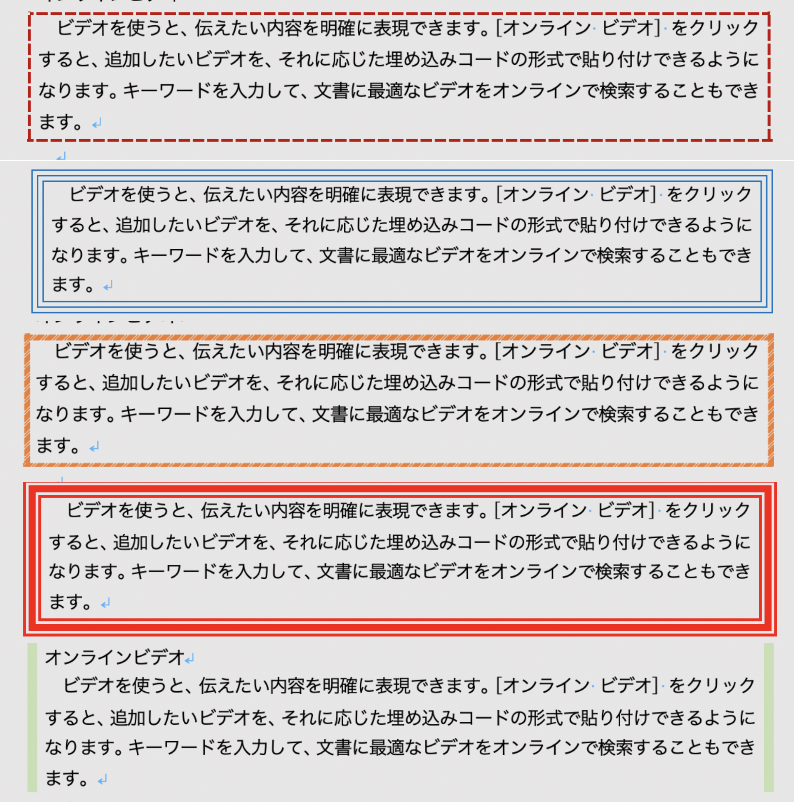 | ||
 |  | 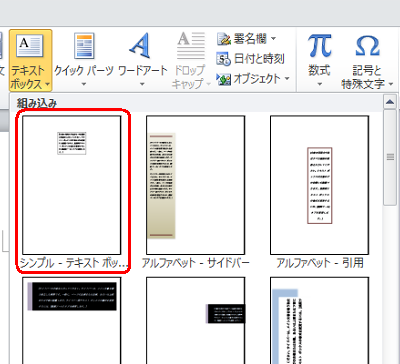 |
 |  | 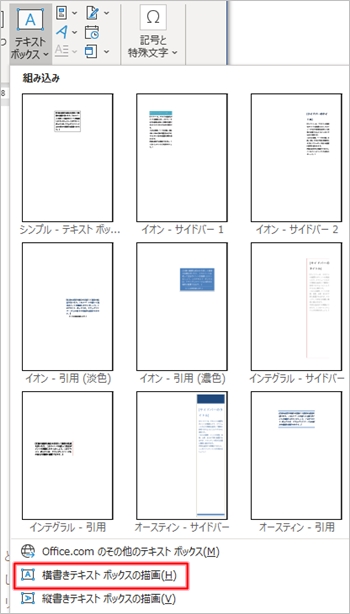 |
「ワード 文字 枠線だけ」の画像ギャラリー、詳細は各画像をクリックしてください。
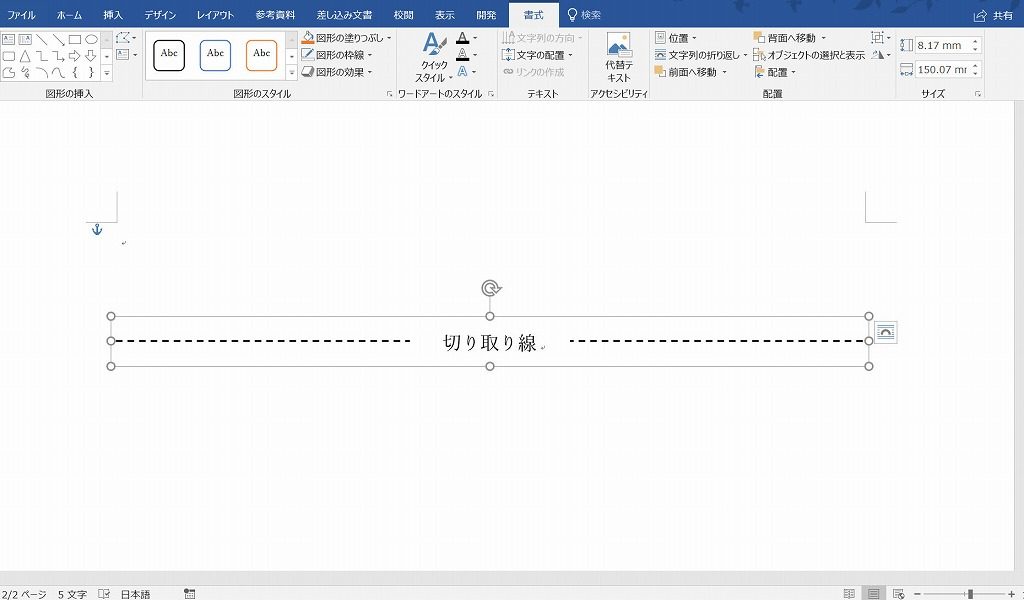 |  | 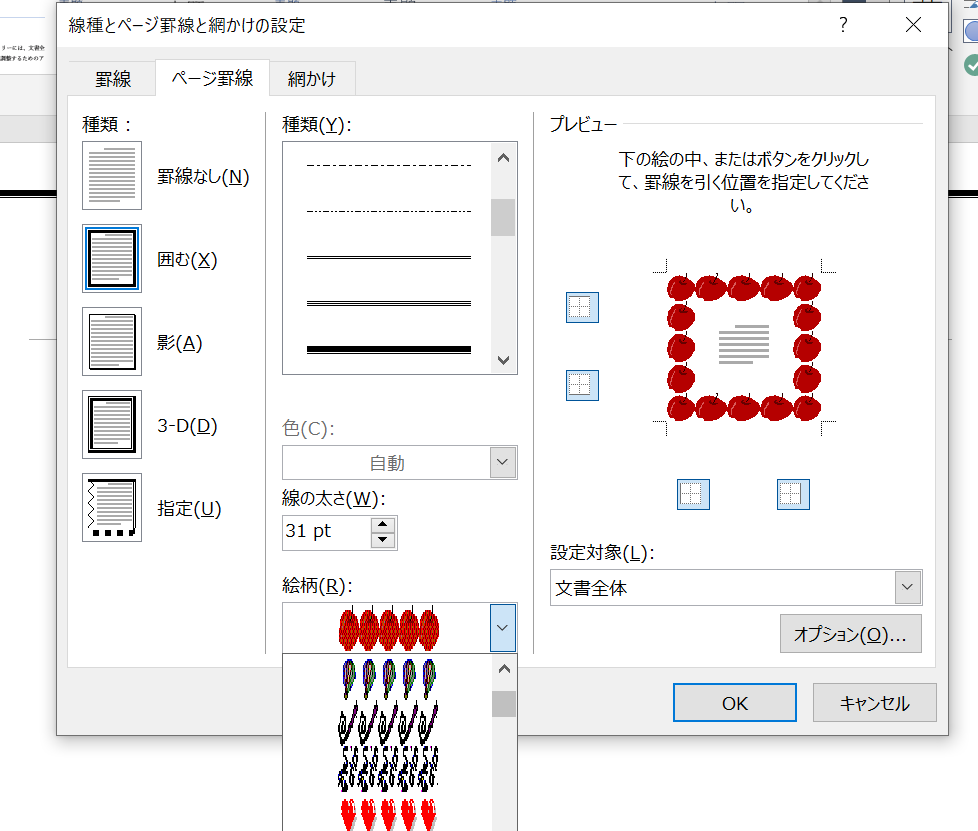 |
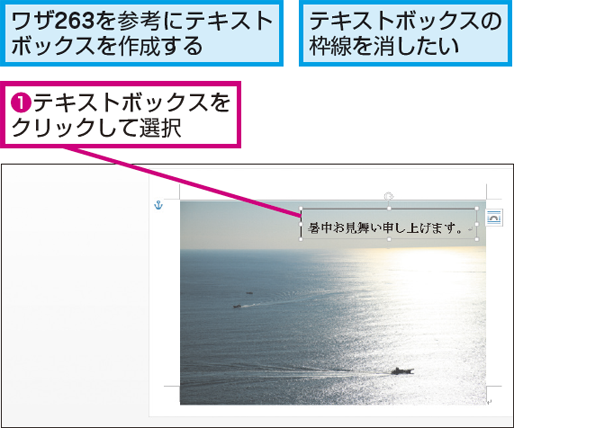 | 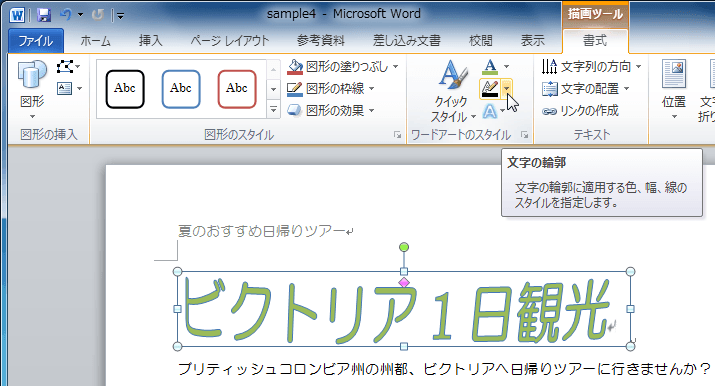 | |
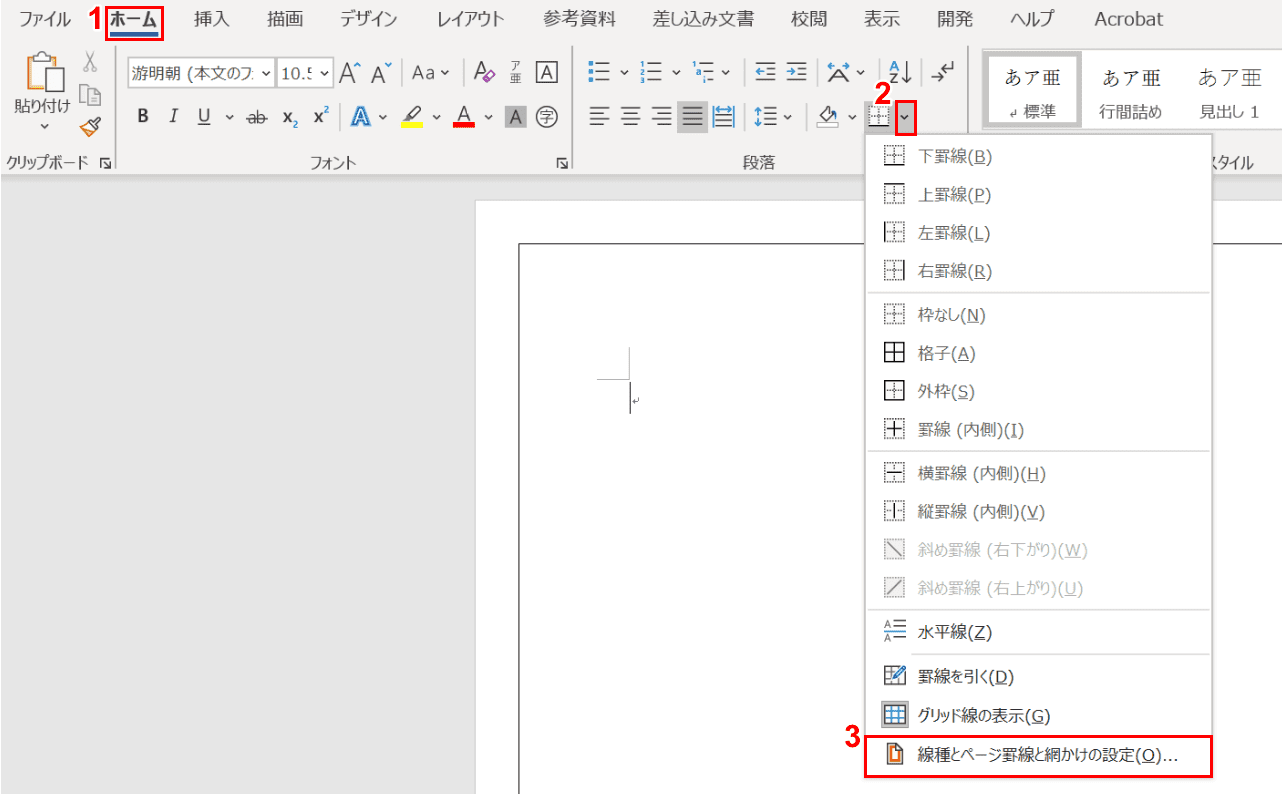 |  | |
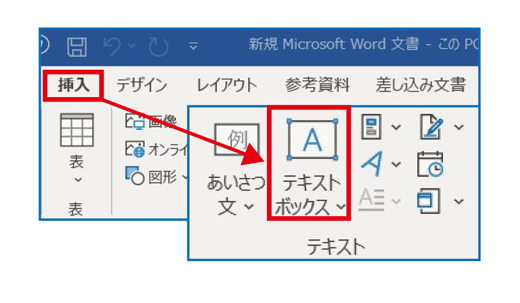 | 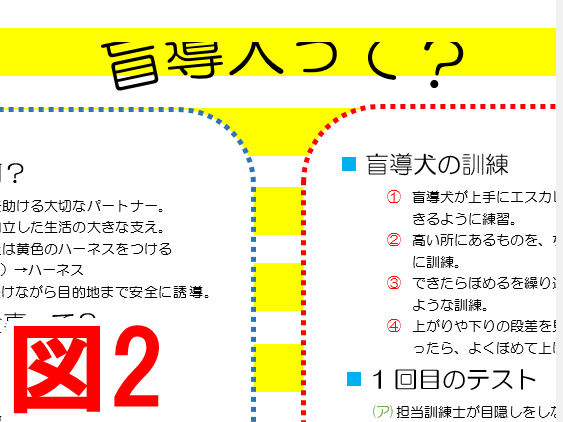 | 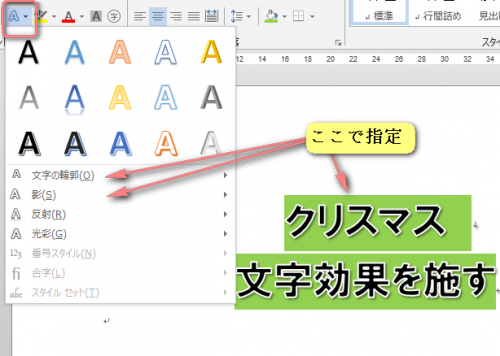 |
「ワード 文字 枠線だけ」の画像ギャラリー、詳細は各画像をクリックしてください。
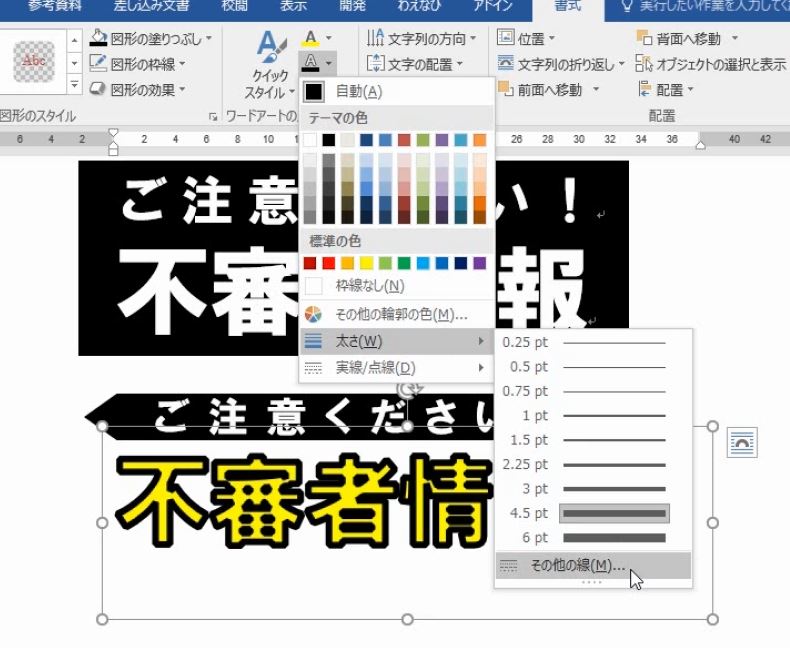 | 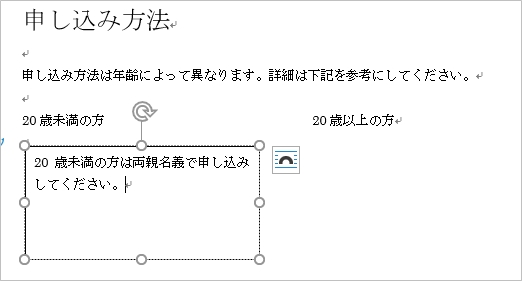 | 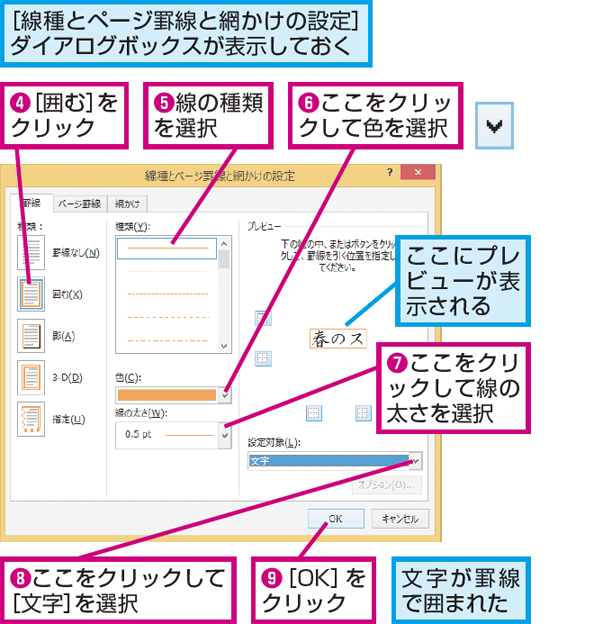 |
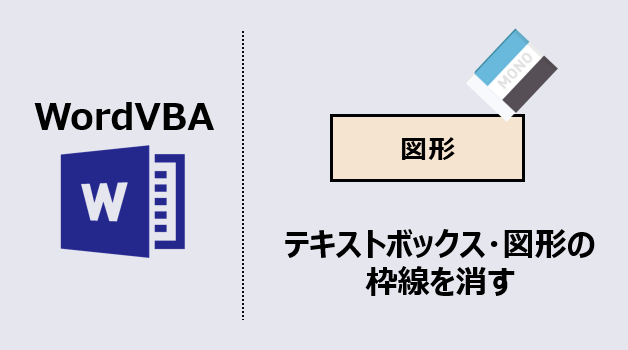 | 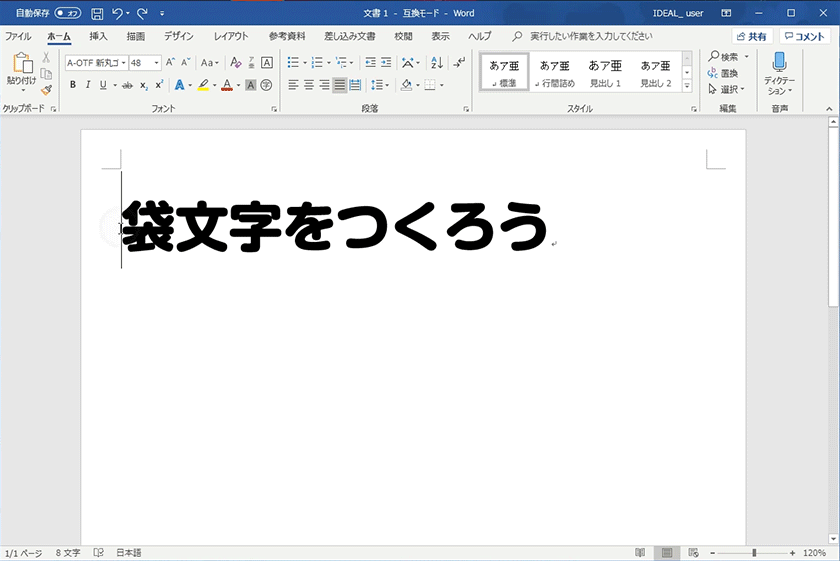 | 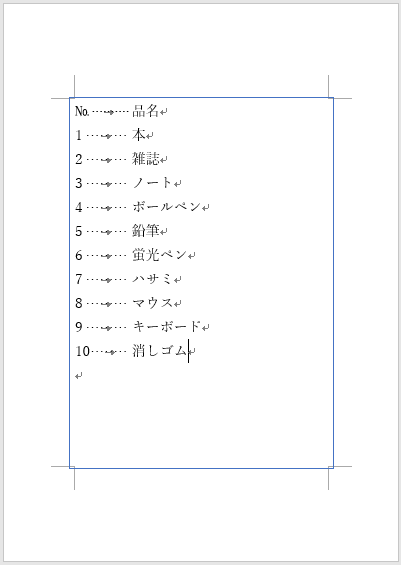 |
 |
↑文字が上に移動します 方法③ 別々に作った図形と文字を重ねる 図形と文字を重ねるには、テキストボックスに文字を入力し、透過に設定します。透過は、テキストボックスを選択し、図形の塗りつぶしと図形の枠線をそれぞれ「なし」に指定。図形アウトラインの色を変更する 変更するワードアートのテキストを選択します。 図形の 書式 または 描画ツール の 書式 に移動し、文字の枠線 を 選択し、アウトラインの色を選択します。 アウトラインの幅またはスタイルを変更するには、太さ または ダッシュを選択して更新します。
Incoming Term: ワード 文字 枠線, ワード 文字 枠線 色, ワード 文字 枠線だけ, ワード 文字 枠線 消す,




0 件のコメント:
コメントを投稿